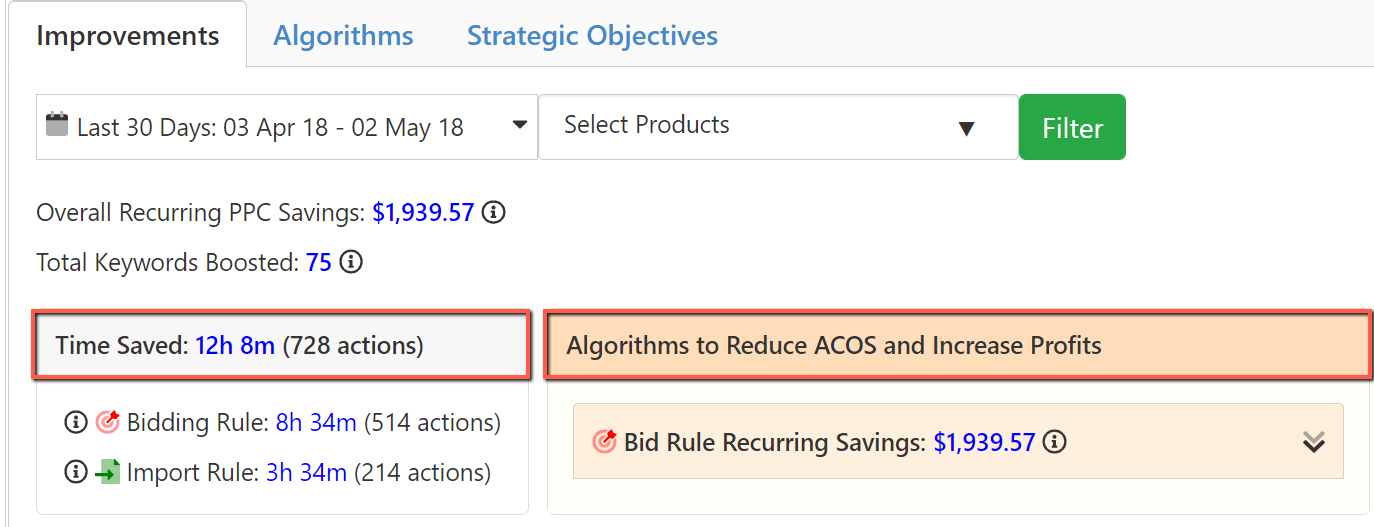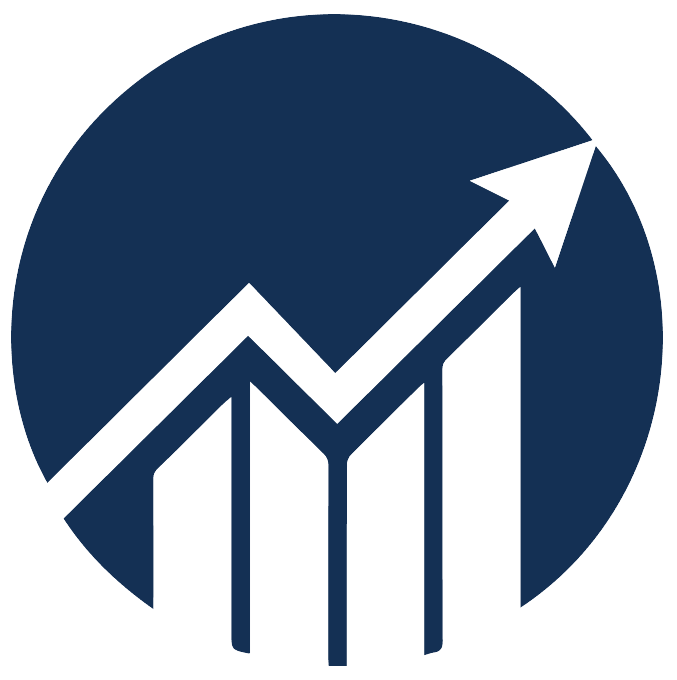- 20 Sep 2024
- 4 Minutes to read
4 quick ways to cut unnecessary ad spend
- Updated on 20 Sep 2024
- 4 Minutes to read
How to eliminate unnecessary ad spend and automate it using Scale Insights?
1. Spam Slaying
Identify the product's search terms with zero sales.
You can check all search terms with zero sales on the Search Terms page at the path: Ads Insights > Search Terms. It aggregates your search terms performance across all your campaigns, sorted by the products.
- Select "Search Terms with 0 sales" in the filter option and click the "Update" button. It will give you a list of search terms with a spent of >=$10.0 but no order.
- Click the "Download as CSV" file.

3. Analyze and negate all search terms in the CSV file inside the Seller Central.
2. Trojan Defender
Identify the product's irrelevant keywords.
You can check irrelevant keywords on the Main Words page at the path: Ads Insights > Main Words. It aggregates search terms across all your Campaigns by Product and analyzes the performance of each unique word found.
- Select "Unique Word with 0 Sales" in the filter option and click the "Update" button. It will give you a list of unique keywords that appear on different search terms, generating >=25 clicks but no order.
- Click the "Download as CSV" file.
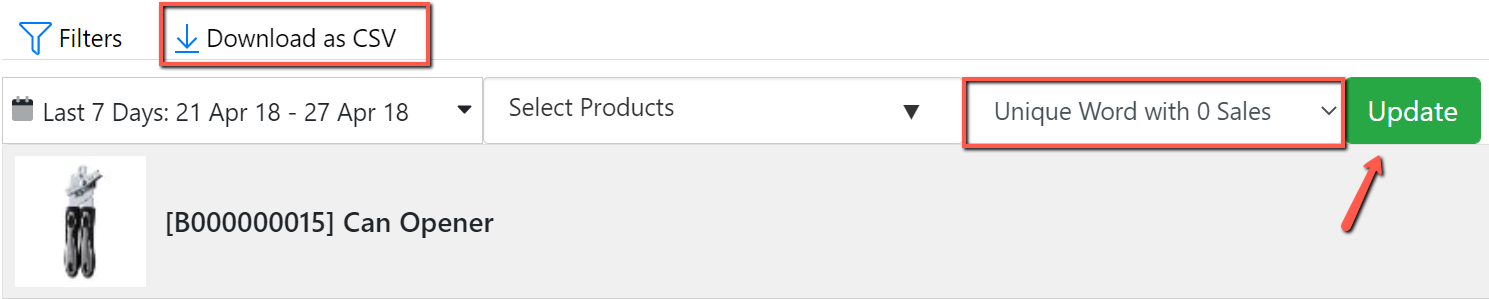
3. Analyze and negate all search terms in the CSV file inside the Seller Central.
3. Overbid Sniping
Identify the product's keywords with high ACOS and low conversion.
You can check keywords on the Keywords Performance page at the path: Ads Insights > Performance > Keywords tab. It shows the breakdown of performance and trends by keywords.
- Select "Keywords with High ACOS" in the filter option and click the "Update" button. It will give you a list of targeted keywords with >= 60% ACOS and >= $20.00 spent.
- Under Conversion column, filter keywords with >=1% and <=5% conversion rate.

3. Click the "Download as CSV" file.
4. Analyze and adjust the bid of keywords on the list into Break-Even Bid inside the Seller Central.
Note: For SI to accurately compute the break-even bid, you must upload the Cost of Good Sold (COGS).
4. Golden Hour Siege
Determining what hours of the day your product performs well.
To do this, you go to the business report in Seller Central. Look at the days with decent sales volume, and analyze the hours where sales are generally higher.
Based on the result, you can enable your ads on Seller Central only during the hours when the sales are higher, and you are more likely to get clicks that convert sales.
.png)
Applying automation to cut unnecessary ad spend
1. Spam Slaying - Use Negative Rule
The negative rule analyzes your search terms' performance. It then negates poor-performing search terms and ASINs in
your existing ads.
This rule allows you to optimize your ad costs by avoiding wasted ad-spend on unprofitable search terms and directing more of your ad budget to profitable and relevant keywords or ASINs.
On the list of rules, assign [ASIN] Negate 20 Clicks 0 Orders to your ad group. It will negate exact search terms with >= 20 Clicks and 0 Orders.

2. Trojan Defender - Use Negative Word Rule
The negative word rule splits your search terms into individual single words, aggregates their performance, and adds the irrelevant single-word search terms to your ad group as a negative phrase.
This rule eliminates the wasted ad spend triggered by unprofitable and irrelevant single-word search terms which may refer to an entirely different product.
On the list of rules, assign [ASIN] Remove 0 Conversion on your ad group. It will negate and create negative phrases on single words with >= 25 Clicks and 0 Orders.

3. Overbid Sniping - Use Bidding Rule
The bidding rule analyzes your keywords, ASINs, and auto targets' performance. It adjusts its bids to achieve your
target ACOS based on its historical performance
This rule allows you to create strategic bid management to maximize your advertising budget and drive more traffic to good-performing keywords and ASINs.
On the list of rules, assign Bad Conversion to your ad group. This will adjust the bid of keyword with >= 1% Conversion,<= 5% Conversion and >= $10.00 Spent.

4. Golder Hour Siege - Use Dayparting Rule
To find the ideal hours to enable your ads, use Dayparting Trend in SI.
It gives an hourly/weekly overview of your product's sales performance. It helps determine the most profitable times or days of the week.
From here, you can use the Dayparting rule, which automatically enables you to turn on and off your ads at specific hours of the day.

FAQs
1. How to check if your actions are working as planned?
To figure out if you are moving in the right direction, you can check the sales trend page at the path: Sales > Sales Trend.
This feature shows a breakdown of your sales and profits statistics against the selected period (daily, weekly, monthly, or any number of days), giving you an overview of the dates with high and low sales.
2. How can you track the changes made by the system?
The Change Logs page shows the changes made by each rule during the selected timeframe. It also shows the rule's criteria, the keyword and ACOS, the assigned campaign/ad group, and the change date.
Navigation: Automation Module > Monitoring > Change Logs
It also shows the rule's criteria, the keyword and ACOS, the assigned campaign/ad group, and the change date.
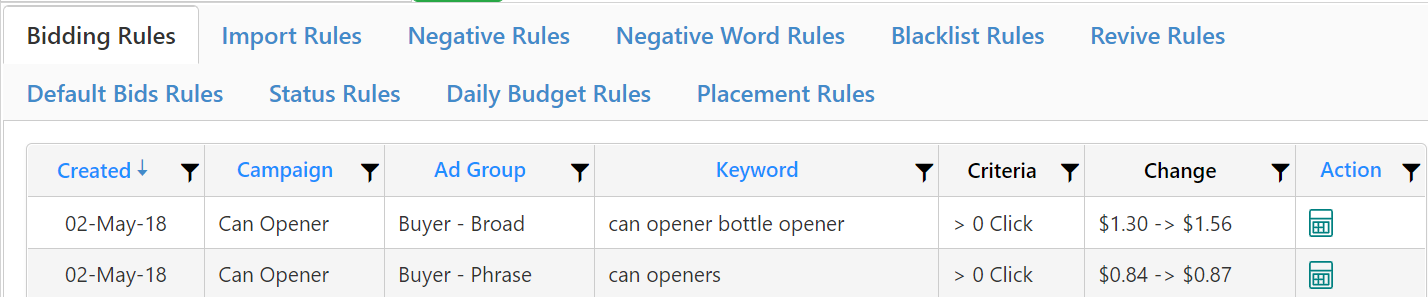
3. How can you check improvement on your account after implementing rules?
Navigation: Automation Module > Overview> Improvement tab
On this page, you would be able to see the time saved and savings you have upon implementation of rules on your campaigns.