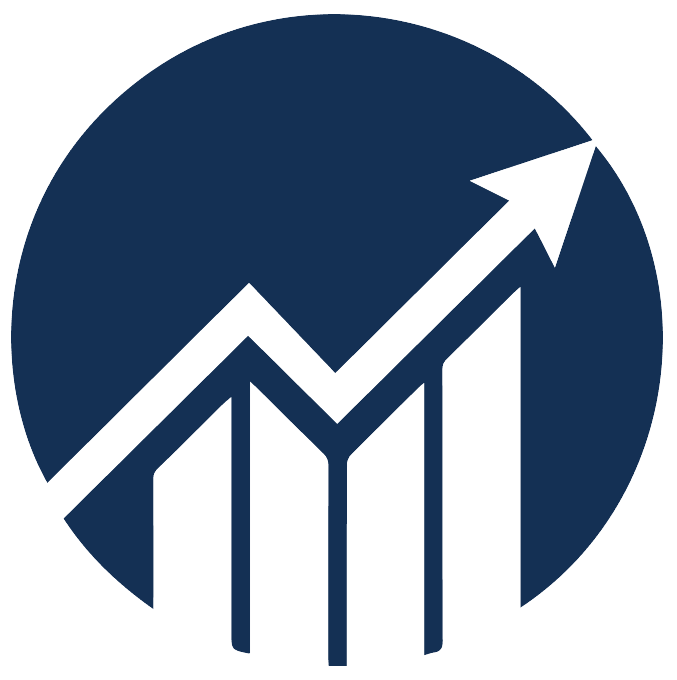- 26 Dec 2024
- 2 Minutes to read
Handling variations in the same Ad Group
- Updated on 26 Dec 2024
- 2 Minutes to read
Limitations of advertising reports from Seller Central and API
You can access overall stats for each variation when multiple variations within an ad group exist.
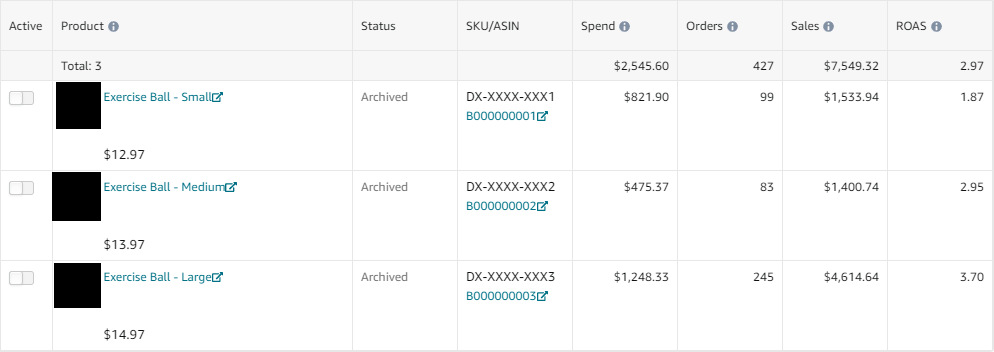
However, keywords and search terms stats are associated with the ad group, not each variation, which means there are no keyword and search term breakdowns for each variation.
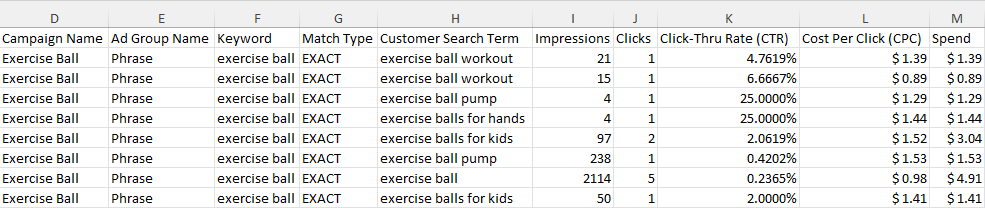
Impact of Linking an Ad Group to an ASIN
To attribute keywords and search terms' performance to a variation, you need to link the ad group to the ASIN.
Upon doing this, two things happen.
1. Scale Insights will attribute keywords and search terms performance to the assigned ASIN
The search term page will aggregate the attributed search terms under the assigned ASIN, using the COGS and projected FBA fees to compute each search term's P&L and break-even bids.
.png)
The keyword performance page will use the assigned product's COGS and projected FBA fees to compute each keyword's P&L and break-even bids.
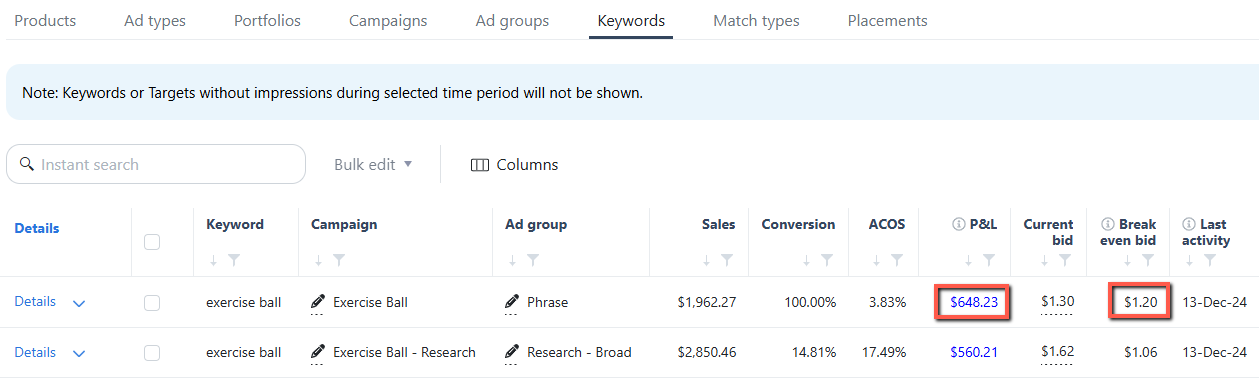
2. The Ad Group becomes automatable under the assigned ASIN
Once the ad groups become automatable, you can assign strategic objectives and rules to them.
Scale Insights will use the aggregated search terms and the selling price of the ASIN in some of their calculations.
- If a keyword has many clicks with 0 sales, the bidding algorithm will calculate the optimal bid based on the ASIN's selling price and target ACOS. And reduce the bid if necessary.
- The import/negative/negative word algorithm will analyze the aggregated search terms to identify keywords to create or negate.
Steps to Link ads to ASINs
Navigation: Ads Insights > Link Ads with ASINs
1. Go to Ads Insights > Link Ads with ASINs.
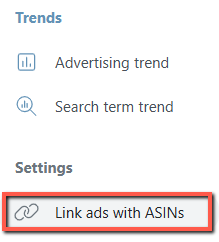
2. Click on the Unlinked Sponsored Product or Unlinked Sponsored Display tab.
2a. You can check the 30Days Ad Spend column to help you decide which ads to link to the ASIN.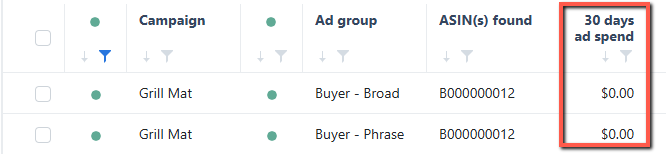
3. Select the ad group to link.
4. Select the product/ASIN to link the ad group from the drop-down box and click the Link button.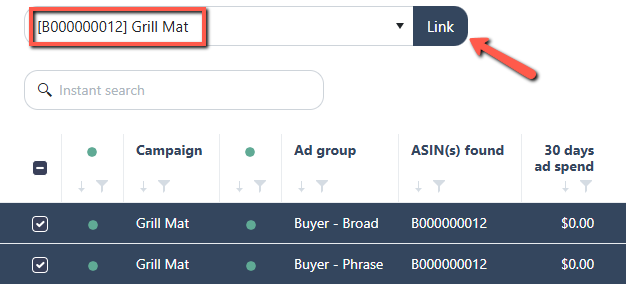
5. The Linked Ads tab will show the ads under the assigned product. Click on the arrow to expand.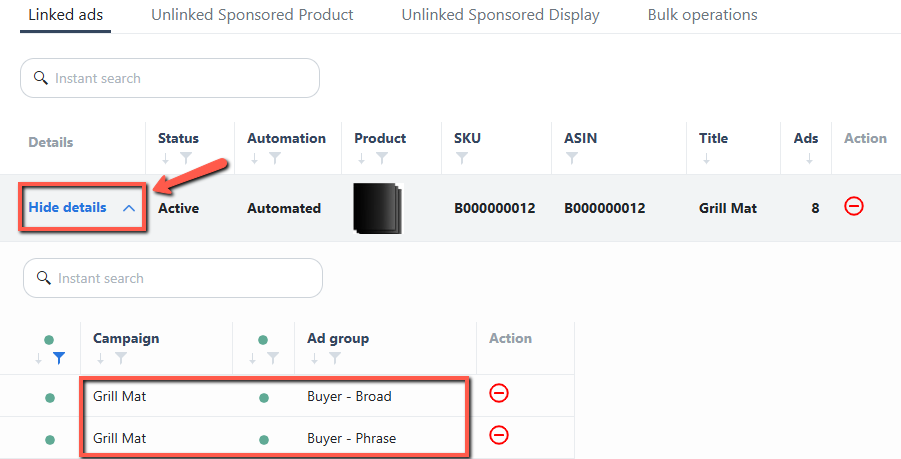
Note: Click the Refresh Ads button to initiate a manual update once if some of your ads are not showing up.
Steps to Unlink ads from ASINs
1. Click on the Linked Ads tab.
2. Expand the product row to display the ads belonging to the product.
3. Click the Unlink icon at the right-most column to remove the associated ASIN to the Ad Group.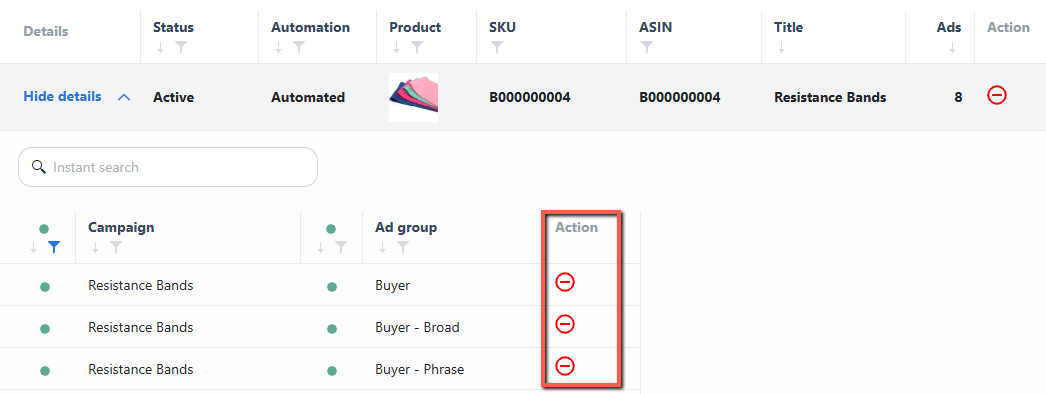
Note:
If there's only 1 ASIN associated with an ad group, the ASIN will be automatically linked.
If you unlink the ASIN, SI will automatically relink it after refreshing the ads.
Suppose you do not want the ad to be linked. In that case, even if there's only 1 ASIN, you can relink it immediately to a dummy ASIN so the system will not automatically relink the ad group with the associated ASIN.