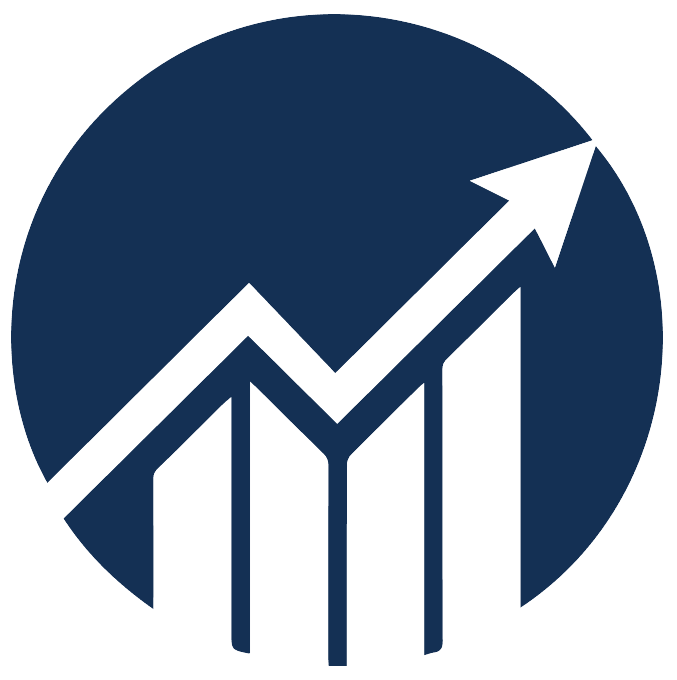- 06 Dec 2024
- 1 Minute to read
Sessions
- Updated on 06 Dec 2024
- 1 Minute to read
SI automatically downloads the past 14 days' Sessions data for all marketplaces.
However, you can also use the Sessions page to upload sessions from Seller Central on earlier dates.
Once uploaded, the Sales dashboard and Trend page will reflect the sessions and conversions data.
Navigation: Sales > Upload Sessions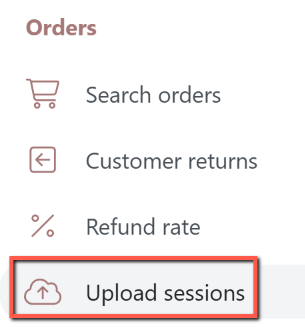
Use the Date filter to display or edit Sessions and Page Views data for a specific date.
Sessions and Conversions
This tab displays the uploaded session data for your products.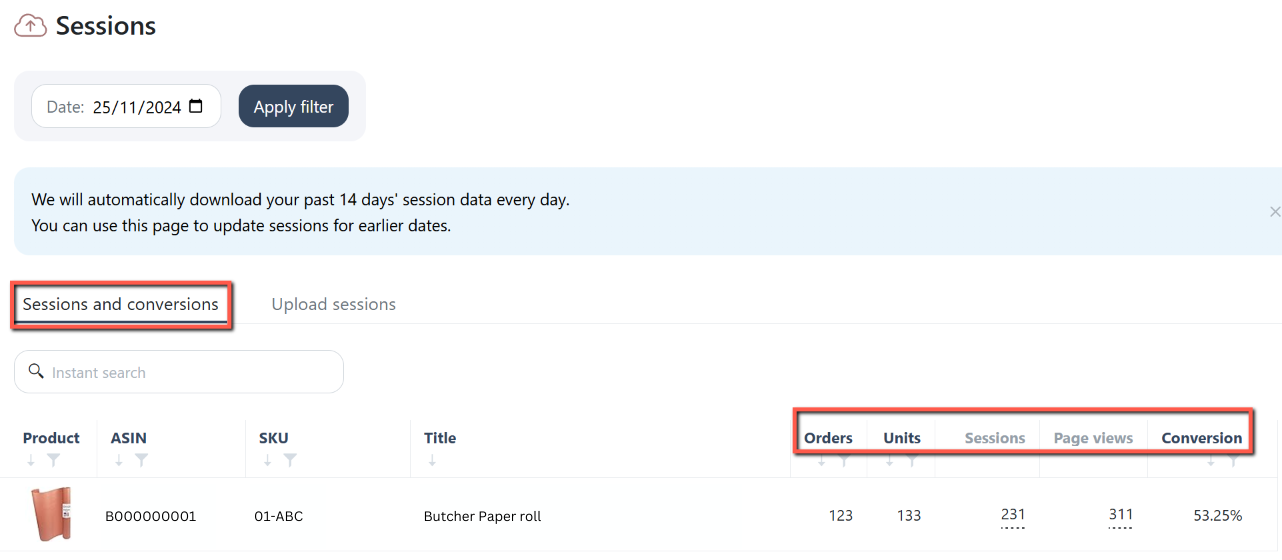
You can manually input/edit the Sessions and Page Views data to calculate the conversion rate.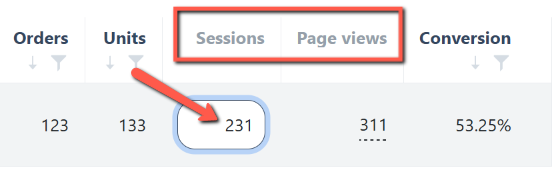
Upload Sessions
You can directly upload the Sessions report from Seller Central's Business Reports in two steps.
1. Download a report from Seller Central
2. Upload the report to SI in the provided CSV template
Download from Seller Central
1. Go to Reports > Business Reports > Detail Page Sales and Traffic by Child Item
2. Select a report date to download
Upload to SI
To upload sessions to SI, do the following:
1. Download the CSV template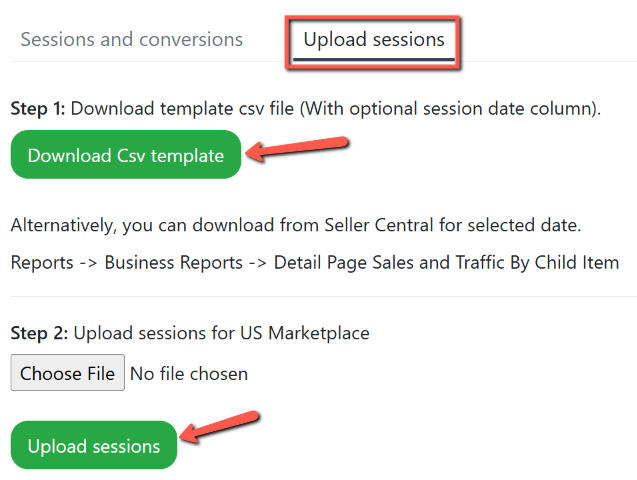
2. Input the data in the downloaded CSV template file. You can also bulk upload stats for multiple dates.

3. Click on the Choose File button and upload the CSV file that you edited.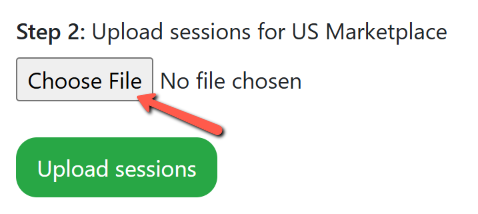
4. Switch to the Sessions and Conversions tab. Filter the date based on your CSV file, and verify the stats are correct.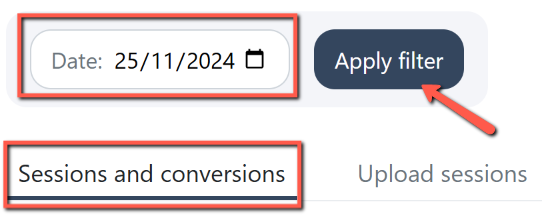
Notes:
1. You can upload the Sessions report for all marketplaces.
2. If the upload fails using Seller Central's business report, it might be due to a different language, as SI looks specifically for particular text in the header to map the sessions and pageview data. If that happens, download the CSV template and map according to the format.
3. Factor in data latency when downloading the Sessions report from Seller Central. We suggest skipping the last 2 days to allow data attribution on these days.