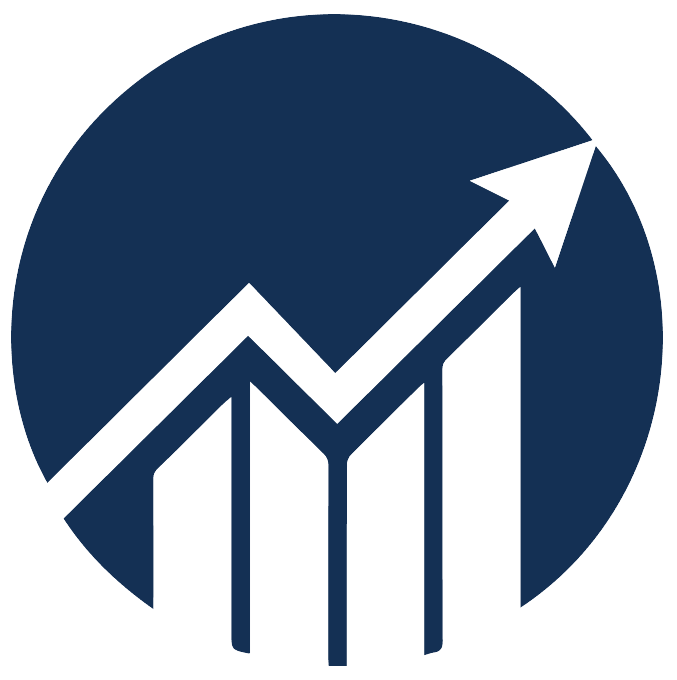Set automation for an ASIN
- 02 Nov 2024
- 1 Minute to read
Set automation for an ASIN
- Updated on 02 Nov 2024
- 1 Minute to read
Article summary
Did you find this summary helpful?
Thank you for your feedback!
Navigation: Automation > Automated ASINs
Enable automation for an ASIN
1. Go to Automated ASINs.
.png)
2. Go to the Automation Disabled tab.
.png)
3. Select the product(s) you want to enable the automation for, then click the Enable button.
.png)
You can check the 30 Days Ad Spend column to help you decide which ASIN you want to automate based on the last 30 days spent.
.png)
4. Go to the Automation Enabled page to verify that you have enabled the automation for the selected products.
.png)
Disable automation for an ASIN
To disable automation, select the ASINs and click Disable.
For the following rules, you need to un-assign them as they work independently from an automated ASIN:
- Dayparting Rule
- Daily Budget Rule (Automation applied at the campaign level, which may contain different ad groups with different ASINs)
- Placement Rule (Automation applied at the campaign level, which may contain different ad groups with different ASINs)
Obsolete Products
Products that become inactive or out of stock (OOS) for a long period will be listed under the Obsolete Products tab.
.png)
Was this article helpful?